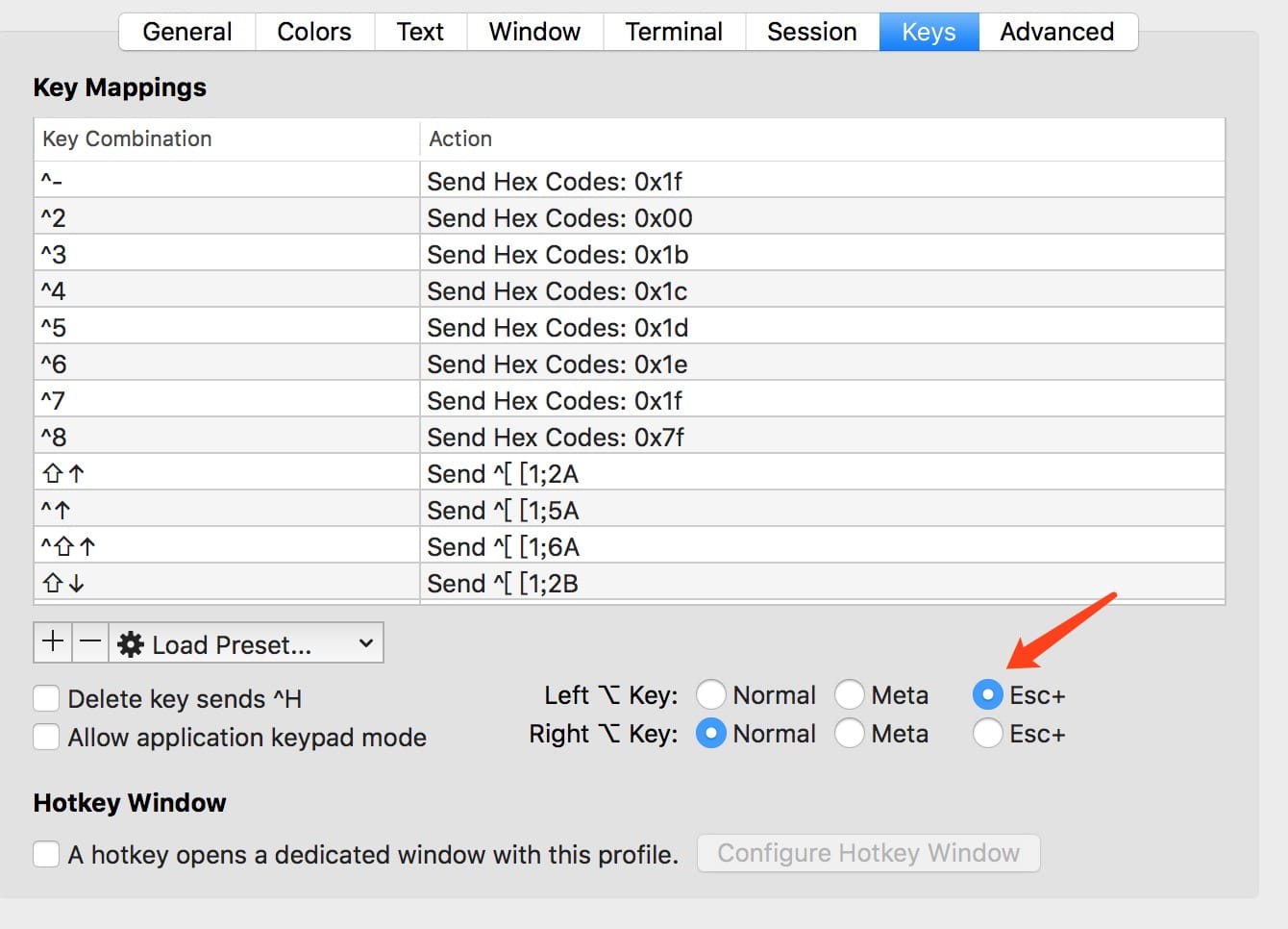前言
开发过程中经常会使用到命令行,有很多命令行快捷键可以很方便的提高我们的工作效率。
Mac iTerm2 设置
Mac 下 iTerm2 需要设置一下才能使用一些快捷键。
打开 Preferences > Profiles > Keys 按下图所示选择 Esc+:
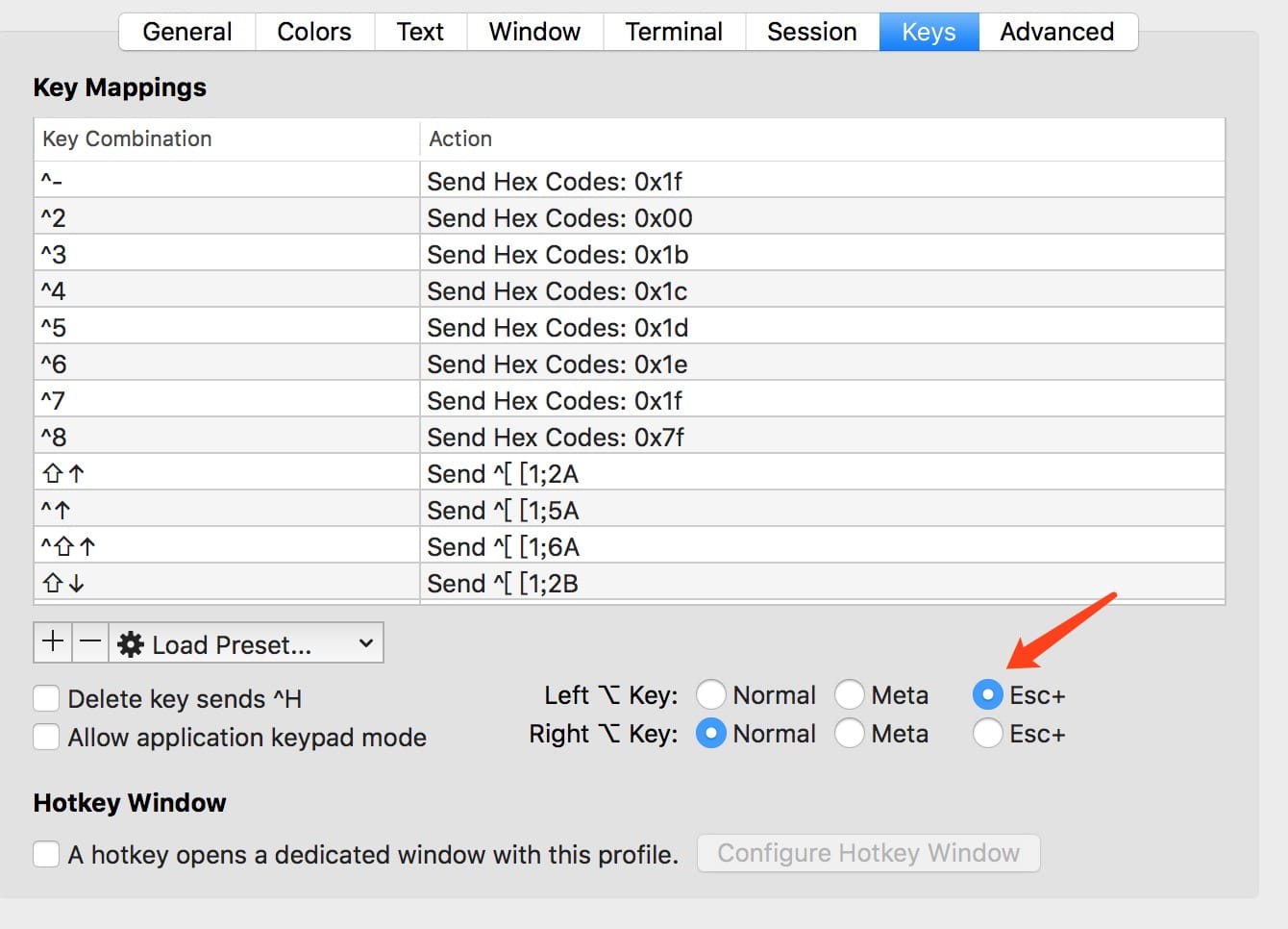
常用快捷键
移动光标
| 快捷键 |
作用 |
| Ctrl-a |
移动光标到行首 |
| Ctrl-e |
移动光标到行尾 |
| Ctrl-f |
光标前移一个字符;和右箭头作用一样 |
| Ctrl-b |
光标后移一个字符;和左箭头作用一样 |
| Alt-f |
光标前移一个字 |
| Alt-b |
光标后移一个字 |
| Ctrl-l |
清空屏幕,移动光标到左上角。clear 命令完成同样的工作 |
修改文本
| 快捷键 |
作用 |
| Ctrl-d |
删除光标位置的字符 |
| Ctrl-t |
光标位置的字符和光标前面的字符互换位置 |
| Alt-t |
光标位置的字和其前面的字互换位置 |
| Alt-l |
把从光标位置到字尾的字符转换成小写字母 |
| Alt-u |
把从光标位置到字尾的字符转换成大写字母 |
剪切和粘贴文本
| 快捷键 |
作用 |
| Ctrl-k |
剪切从光标位置到行尾的文本 |
| Ctrl-u |
剪切从光标位置到行首的文本 |
| Alt-d |
剪切从光标位置到词尾的文本 |
| Alt-Backspace(Mac 使用 Alt-delete) |
剪切从光标位置到词头的文本。如果光标在一个单词的开头,剪切前一个单词 |
| Ctrl-y |
把剪切环中的文本粘贴到光标位置 |
自动补全
| 快捷键 |
作用 |
| Tab |
自动补全 |
| Alt-? |
显示可能的自动补全列表。在大多数系统中,你也可以完成这个通过按 两次 tab 键,这会更容易些 |
| Alt-* |
插入所有可能的自动补全。当你想要使用多个可能的匹配项时,这个很有帮助 |
历史命令
| 快捷键 |
作用 |
| Ctrl-p |
移动到上一个历史条目。类似于上箭头按键 |
| Ctrl-n |
移动到下一个历史条目。类似于下箭头按键 |
| Alt-< |
移动到历史列表开头 |
| Alt-> |
移动到历史列表结尾,即当前命令行 |
| Ctrl-r |
反向递增搜索。从当前命令行开始,向上递增搜索 |
| Alt-p |
反向搜索,不是递增顺序。输入要查找的字符串,然后按下 Enter,执行搜索 |
| Alt-n |
向前搜索,非递增顺序 |
| Ctrl-o |
执行历史列表中的当前项,并移到下一个。如果你想要执行历史列表中一系列的命令,这很方便 |
参考
- 快乐的 Linux 命令行 – 键盘高级操作技巧